Spotify Autoplay On Mac
When your Spotify album and playlist reach the end, Spotify will automatically recommend songs you might be interested in if autoplay feature is enabled. But sometimes you might don't want Spotify to keep throwing out tunes because chances are you don't like the songs Spotify recommends. Moreover, if you are enjoying Spotify somewhere Wi-Fi connection is not available, autoplaying songs that Spotify recommend will consume you a great deal of cellular data. So, how to turn off Spotify autoplay so as to save your cellular data? Let me show you the simple steps on mobile phone and computer.
Below, see the steps of removing the Spotify login item on Mac. Go to the Apple Menu → select System Preferences. Go to the Users & Groups section and switch to the Login Items tab. You will see the list of items that open automatically when you log in. Select Spotify and click on the “Minus” button to remove it. Select “Edit‘ “Preferences” in Microsoft Windows or “Spotify” “Preferences” in MacOS. Scroll all the way to the bottom and select the “Show Advanced Settings” button. Scroll to the “Startup and Window Behaviour” section. Listen to Here Comes The Cowboy on Spotify. Mac DeMarco Album 2019 13 songs. That’s where this little-known but incredibly awesome Spotify feature called AutoPlay comes in. Just navigate to Spotify’s Settings and enable AutoPlay. Once the setting is on, Spotify will do something clever. When one of your playlists runs out of tracks to play, Spotify will begin playing recommended tracks related to the songs on it.
Part 1. How to Turn Off Spotify's Autoplay on Phone/Tablet
Step 1. In the Spotify app, go to 'Your Library' from the bottom menu of your Spotify app.
Step 2. Hit on the gear button at the top right corner.
Step 3. Then, you will see several options listed. Hit on the 'Playback' option.
Step 4. You will see 'Autoplay' option which enables you to 'enjoy nonstop music. We'll play you similar songs when your music ends.'
Step 5. To disable the autoplay function on Spotify, just turn off the toggle next to it.
Part 2. How to Turn Off Spotify's Autoplay on Computer
The process to disable Spotify Autoplay for desktop is similar to that on your smartphone and tablet.
Step 1. Click on the drop-down icon from the top right to show the menu. Choose 'Settings' and move on.
Step 2. Find the 'Autoplay' column as listed below. Make sure that the toggle is turned off.
It is super simple, isn't it? Another method to save your cellular data when Wi-Fi connection is inaccessible is by saving your Spotify songs for offline. Let's see how to do it:
Part 3. How to Save Spotify Songs for Offline
To save Spotify songs for offline, what we need is an outstanding third-party program called TuneFab Spotify Music Converter. This software enables us to remove DRM protection from the Spotify songs so that we can convert Spotify songs from OGG Vorbis to MP3, WAV, M4A and FLAC. We can choose the popular music format as we wish and save it on your smartphone. Let's start the guide here.
Step 1. Download TuneFab Spotify Music Converter
Download and install TuneFab Spotify Music Converter. Then, you will see the main interface as below.
Step 2. Add Spotify Songs
Click on the 'Add Files' button from the top menu. If you have Spotify app installed on your computer, you can drag songs from your Spotify into the program. TuneFab Spotify Music Converter allows you to drag and drop songs, playlists, albums, artists and tracks for converting. After that, hit on the 'Add' button to move to next step.
Step 3. Choose Songs to Convert
As shown in the interface, you can browse and uncheck those you don't want to convert. After that, click on the 'Add' button from the bottom right corner.
Step 4. Select Output Format
Before converting Spotify music, we can choose the music format as an output format so that you can enjoy it on your smartphone. Hit on 'Options' > 'Advanced'. In the 'Format' option, hit on the drop-down list and you will see 'MP3', 'M4A', 'WAV' and 'FLAC'.
Step 5. Change Output Folder (Option)
In order to locate your Spotify songs easier, you can set up the output folder for your Spotify songs. Go to 'Options' > 'General'. Hit on 'Select..' to bring up the explorer folder that your Spotify songs are stored.
Note: I prefer set MP3 as the output format of my Spotify songs because MP3 is the most popular music format that widely used in most music player.
Step 6. Convert Spotify Music to MP3/M4A/WAV/FLAC
Click on 'Convert' to start the conversion. As you can see, the process starts after you hit on the green 'Convert' button from the top menu. You can stop the process any time you like by clicking the 'Stop' button from the top.
The process is not complex at all, isn't it? Why not download the software and try it on your own? Please feel free to try it on your own and let us know if you need any assistance while using.
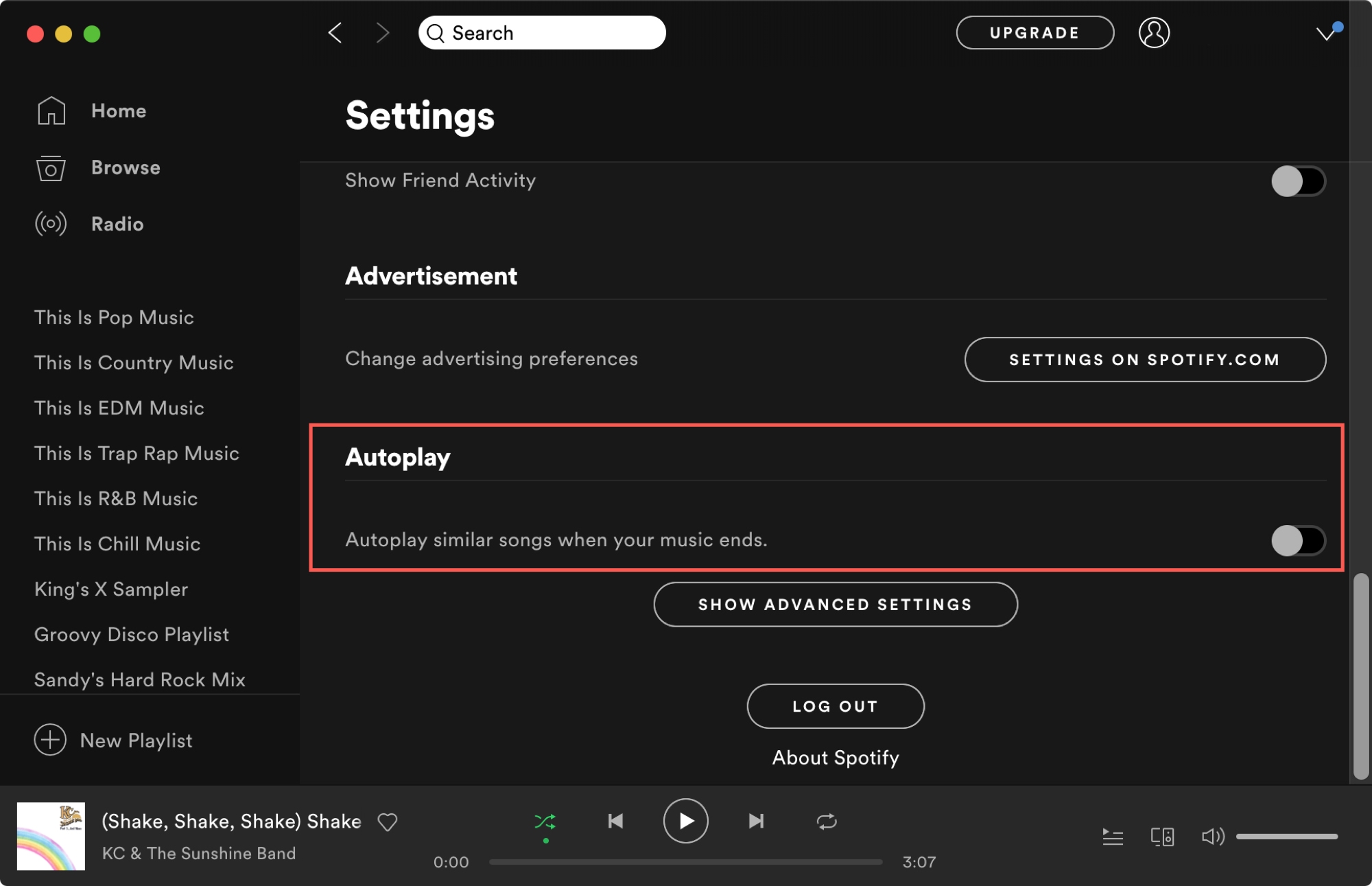
Spotify is one of the largest music streaming services around the world with more than 140 million users. Although Spotify is equipped with lots of amazing features, it is unavoidable that you may encounter more or less Spotify problems. In this article, I would like to list some of those issues that may occur more frequently than others and show you the way to fix them.
1. Spotify Cannot Start
This problem will appear when you try to launch your Spotify after installing but just find it is crashed. It seems that this issue has troubled users for times, therefore, I will provide you with the solution below:
Spotify Autoplay In Car
(1) After downloading the Spotify Installer, save it to your computer.
(2) Start the installer then select Properties.
(3) Choose 'Compatibility', check the box of 'Run this program in compatibility mode for:' and select 'Windows XP (Service Pack 3)'.
(4) Click Apply.
2. Spotify Failure to Stream
Spotify Autoplay On Mac Desktop
You have already collected or bought songs with a premium account but it appears a box of 'Can't play the current track' or 'You're offline' while you are totally online. In many cases, these Spotify streaming errors are resulting from your home network or your device. Follow the steps to fix this problem:
(1) Open the Airplane mode of your device and then turn it off.
(2) Reopen the device you use to stream Spotify.
(3) Reinsert the wireless router.
(4) Unplug the modem from your Internet for 30 to 60 seconds.
(5) Put the router to a higher place to secure the WiFi router not covered by other items.
3. Spotify Stuttering
You may come across with the problem that you can listen to Spotify music but it is intermittent, which makes you crazy.
For Windows and Mac, you need to open Spotify Settings and choose 'Edit > Preference > Enable hardware acceleration'. If it fails, uninstall Spotify and install this program again. For iPhone or Android, try logging out and back in at first. If it fails, restart the device and try again. Or you need to delete the app and reinstall.
4. Spotify Cannot Connect
There probably exists that you are able to use other apps and visit websites but just cannot connect to Spotify. The solution is as below.
(1) Make sure you can connect to cellular data when disconnecting to WiFi, which narrows the problem.
(2) Force close the Spotify and restart it.
(3) If step (2) fails, restart your device.
(4) Log out the Spotify account and log in again, or you can uninstall it and reinstall directly.
5. Delete Spotify Playlists Accidentally
Very often you may carelessly delete a Spotify playlist. Well, you can use the Spotify website to recover it.
Login the Spotify account and then click on 'Recover playlists > Restore'. There will not appear one playlist you deleted right now but in the future. Next time you enter this page, click 'Restore' to recover it to your account.
6. Spotify No Sound
When you open Spotify and want to play music now and then, but just find that there is no sound coming out. Check out the following method to the solution.
(1) Check the volume of the Spotify on your device to make sure it is not muted.
(2) On Mac, you need to press the 'Option' and click on the 'Speaker' so as to connect the right output device.
(3) On iPhone or Android, ensure your system volume is up without connecting Bluetooth headphones. In addition, clear your headphone jack with compressed air to unclog them.
If you want to upload music to Spotify from your computer music collection or undownloaded online music, select 'Record Computer Audio' option. If you want to upload music to Spotify free from the microphone, choose 'Record Audio Input' option. Free music distribution and a chance to get discovered! Upload your songs and we'll distribute them to major streaming platforms and music stores for you. Including Apple Music, Spotify, YouTube Music. Guidelines for music on Spotify. Spotify is an open platform for artistic expression. We believe in everyone’s right to share their voice. So generally, all creators and content are welcome on Spotify. However, in some scenarios where content is infringing, illegal, explicit, or hateful, it may be removed or filtered from Spotify. Uploading music to spotify free. At first glance, uploading music to Spotify as an independent artist can seem overwhelming. This is because Spotify has no “upload” option available to the common user. In order to get your music onto Spotify, you have to use something called a “DSP”. DSP stands for Digital Service Provider.
Spotify Autoplay Iphone
Spotify On Mac App Store
7. Remove Spotify Offline Devices
Uninstall Spotify On Mac
You may extract music from Spotify with a Premium account and keep music offline by downloading to your devices. However, there are three devices limited for you to keep Spotify music. So, how to remove an unused Spotify offline devices to clear a new space?
Enter your Spotify account page and click Remove to remove device out of the list. while for the offline device, you can only keep 3,333 songs or you may not be able to listen to music.
8. Cannot Add Local Files to A Playlist
You desire to add your own music in the Spotify playlists thus you can listen to it everywhere, follow the guide mentioned below and you can fix this trouble.
(1) Enter 'Edit (Windows) or Spotify (Mac) > Preferences > Local Files'.
Spotify Autoplay On Macbook
(2) Search your iTunes files or your Music Library, or directly to the destination of your saved music.
(3) Add local files to your Spotify playlists.
9. Cannot Download Spotify Music for Offline Playback
You can download Spotify songs for offline playback but it just cannot under some circumstances.
First, you must be aware that there is a limitation of 3,333 songs for synchronization to each device, and for you exceeding the limits, you aren't able to download any more songs unless you delete some songs.
Second, open the 'Available Offline' switch will slowly delete its content, however, for fast solving this problem, you should delete the cache.
10. Cannot Add More Tracks to Your Music
There is a limitation on storing songs on Your Music so that you cannot add as many songs as you want. Some of you may be angry about that, but I want you to cool down and look for the following solution.
You are able to create a new playlist named 'Library' and add music you like there. After the 10,000 song limitation, you can create 'Library 2', 'Library 3' and so on. Add all of these libraries into File > New Playlist Folder, and you can see all the music within it.
In a word, there are 10 common Spotify problems and each of them has the method to fix. However, in order to avoid some unexpected issues, here I would like to recommend you to back up your Spotify Music with TuneFab Spotify Music Converter. If you want to listen to Spotify music at any time and everywhere or in case of the out of service for Spotify or unconnected to the Internet, TuneFab Spotify Music Converter is the best choice for you to listen to music easily.