Spotify Pc App Disable Startup
Summary :
In the next step, jump to the Startup tab. Now locate the Spotify app, click on it and finally select the disable option that appears at the bottom right. Now the Spotify app will never open up automatically when you start your computer. Stop Spotify From Opening On Startup On Mac. Open App Cleaner & Uninstaller. Go to the Startup Programs tab. Find and select the Spotify login item in the Login Items section. Click to remove it. How To Turn Off Spotify Auto-Start: Open “ Spotify “. Select “ Edit ‘ “ Preferences ” in Microsoft Windows or “ Spotify ” “ Preferences ” in MacOS. Scroll all the way to the bottom and select the “ Show Advanced Settings ” button. Scroll to the “ Startup and Window Behaviour ” section. Hit the Windows key on your keyboard and right-click on Spotify to select the Uninstall option. If the app asks you for confirmation, click OK. Now Press the Windows key+E on your keyboard to open. Stop Spotify from Opening on Startup In Windows. Windows is a most widely used systems with different models Windows XP/Vista/7/8/10. You can follow the two options to prevent the Spotify desktop app from running when you boot your Windows from the settings window or Windows Task Manager. The Spotify app will not be visible whenever you open your system now onwards. Here, these were the overall four options that you can use to disable the Spotify app from opening-up on startup. Spotify is one of the leading music streaming service worldwide and successfully marked place, despite holding a high competition with giants.
There are a lot of people who love to enjoy music on Spotify. However, many of them feel annoyed that the program always opens when the PC launches. Fortunately, there are some ways to solve the problem. MiniTool provides a step-by-step guide on how to stop Spotify from opening on startup in this post.
Quick Navigation :
Spotify is a digital music service that gives you access to millions of songs. It is available all over the world on most modern devices, including Windows, macOS, Linux, iOS and Android.
For users who use Spotify frequently, it seems to be convenient if the program starts automatically when they use the device. However, some users prefer opening it manually.
How to stop Spotify from opening on startup on Windows 10? You will get the answer in the following contents.
Method 1: Disable Auto-Start in Spotify App
An easy way to stop Spotify from opening on startup on Windows 10 is to disable the auto-start option in the application.
Step 1: Open Spotify.
Step 2: Click the downwards arrow beside your account name and select Settings.
Step 3: Scroll down and click SHOW ADVANCED SETTINGS.
Step 4: Find the option Open Spotify automatically after you log into the computer and set it as No.
Spotify premium offline download apk. Install the apk on your android device. Now go to and sign in using your primary account.
Now you have stopped Spotify from opening on startup on Windows 10.
Method 2: Stop Spotify from Opening on Startup via Task Manager
Task Manager is a built-in tool in Microsoft Windows. It provides information about computer performance and running software. Let’s see how to stop Spotify from opening on startup with Task Manager.
Step 1: Press Ctrl + Shift + Esc to open Task Manager.
Step 2: Switch to Startup tab.
Step 3: Scroll down to find Spotify program and select it. Then click Disable.
After disabling Spotify under Startup tab, you can exit Task Manager, and Spotify should not start automatically the next time when you launch your computer.
How to troubleshoot 100 percent disk usage in Windows 10? This post focus on the solutions to Windows 10 100% disk usage.
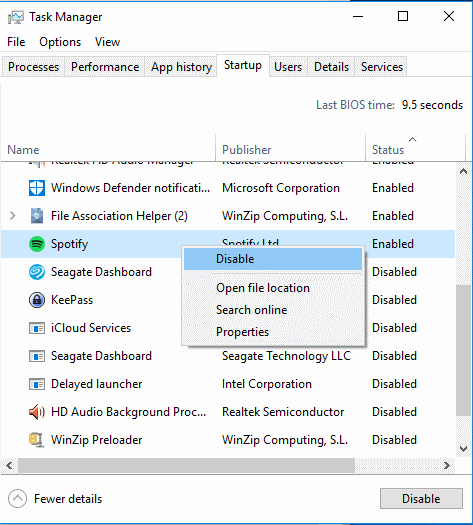
Method 3: Rename Spotify App Exe File
Another way to stop Spotify form opening on startup on Windows 10 is to rename the executable file of Spotify.
Step 1: When your Spotify is running, right-click the Spotify icon on your Desktop and select Delete to remove the shortcut.
Step 2: Open Task Manager and select Processes tab.
Step 3: Right-click the Spotify.exe process and select Open file location. Then close Task Manager and exit Spotify app.
Step 4: In Spotify installation folder, select executable file of Spotify and click Rename from the tool bar. Then rename it as Spotify1.
Step 5: Now use the same method to rename Spotifylauncher.exe as Spotifylauncher1.exe.
Once it’s done, your Spotify will not open on startup again.
Since Spotify web player is very popular in the world, Spotify web player not working is concerned by millions of users. Here, 4 Solutions are offered to you.
Do you get annoyed when apps like Spotify, Chrome, etc. open automatically and run at system startup? You have come to the right place. Here we discuss how to stop these apps from running on Mac startup.
We understand cloud services, antivirus programs, Apple Mail and a few other essential apps need to run at boot time. But why does Spotify – music streaming service start? I hate when apps in a sneaky way add themselves to auto-login.
And when out of all the apps, Spotify is the one it’s annoying. Not only this, when you are unable to locate it in the Login Items, list System Preferences > Users & Groups > Login Items, but things also get bad.
Well, it’s not that I hate Spotify because of it. It’s just that I don’t like it to start automatically at system startup. Therefore, I looked for a solution to fix this problem and, in this article, we are going to discuss that.
Quick Way to Disable Spotify From Mac
To prevent Spotify and other apps from launching at startup, you can use an app called TuneUpMyMac. This app lists down the programs that automatically run on your Mac. Besides this, it offers other modules like – Uninstaller, Privacy module, Duplicate cleaner, and a lot more.
- To use it, you need to download and install TuneUpMyMac.
- Launch it
- Click Startup App. Let is scan the system to populate the list of installed apps
- Next, you look for Spotify and disable.
To learn it in detail, you need to read further.
Now, let’s learn how to stop Spotify both manually and automatically.
How to remove Spotify from Startup (Manually)
1. Launch Spotify.
2. For this, open Finder > Applications > double click Spotify.
3. Click Spotify menu > Preferences.
4. Scroll to the bottom of the page and click Show Advanced Settings
5. Here look for Startup and Windows Behaviour option.
6. Click the drop-down menu next to it and select No.
7. Quit Spotify
This will stop Spotify from opening on Mac startup.
In addition to this, you can even check if any of its corresponding entry is listed under Login Items. To learn that move to the next step.
Disabling Spotify from running at Startup via System Preferences
1. Click the Apple logo > System Preferences.
2. Hit Users & Groups.
3. In the new window that opens click the padlock to make changes.
4. You’ll now be asked to enter the admin password.
5. Now, click the Login Items tab.
6. Look if Spotify is listed. Select it and hit ‘-‘ at the bottom of the screen.
7. This will remove Spotify from the login items list on Mac.
8. So, using the above manual steps, you can stop Spotify from launching at startup.
How to prevent Spotify from opening on Mac using TuneUpMyMac
To stop Spotify from launching at system startup using TuneUpMyMac, follow the steps below:
Disable Spotify Startup Windows 10
Step 1: Download and install TuneUpMyMac on your Mac.
Step 2: Launch the app > Startup Apps.
Step 3: Here, look for Spotify and click Remove. This will disable Spotify from running at Mac startup.
That’s it. Spotify will now not run when you startup Mac.
So, this was all. The above steps will help stop Spotify from opening at startup. In addition to this, if you are facing issues with Mac-like:
- Performance Issues
- Junk files and more
You can use TuneUpMyMac for all this. This excellent Mac optimizer will help sort all the above problems. To make things easy for users Systweak the company behind it has added a One-Click Cleaning module. Using it in just one click, you can get rid of junk files, system cache, unwanted cache, and other cluttered data.
Spotify Startup Settings
Moreover, you can use it to scan and clean duplicates, one of the top reasons for low storage space error messages. You can also use Shredder to delete files permanently making them unrecoverable. This is not all; what’s more, you can use it to clean browser cache, search history, cookies. This will help protect your data and keep you safe from prying eyes, wanting to know what you do online. To know what else this product can do, you will need to use it.
Spotify Pc App Disable Startup Windows 10
Trust me; this is one of the best Mac cleaners and optimizers. So, give it a try and share your thoughts in the comments section.